Effiziente Entwicklung
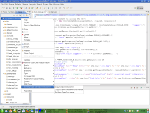 JSP oder CSS mit dem OpenCMS Editor zu bearbeiten ist nicht sehr bequem. Es gibt kein Syntax-Highlighting, keine Syntax-Prüfung oder Vorschläge. Abhilfe schafft die Einbindung in die IDE Eclipse. Hierzu gibt es ein Modul und eine hervorragende Beschreibung inklusive Video Tutorial.
JSP oder CSS mit dem OpenCMS Editor zu bearbeiten ist nicht sehr bequem. Es gibt kein Syntax-Highlighting, keine Syntax-Prüfung oder Vorschläge. Abhilfe schafft die Einbindung in die IDE Eclipse. Hierzu gibt es ein Modul und eine hervorragende Beschreibung inklusive Video Tutorial.
Empfehlenswert ist die Nutzung der Eclipse zur Entwicklung auch deshalb, da der Wechsel zwischen dem System und Sites Bereich für das Ausführen des gerade geschriebenen Codes entfallen kann. Die Eclipse arbeitet im System Bereich, die OpenCMS Oberfläche kann im Sites Bereich verbleiben.
Der Abgleich zwischen dem neuen Code aus der Eclipse und OpenCMS wird übrigens manuell angestartet, dabei besteht auch die Option den Code direkt zu publizieren oder nur hochzuladen.
Hier geht's zur Beschreibung.
Alternativ - Die Schritte in kurzer Textform hier:
- Speichern des heruntergeladenen Moduls (info.rsdev.eclipse.opencms.module.developer_0.0.5.jar) im plugin-Verzeichnis von Eclipse. Auf meiner SuSE Linux Maschine hier: /usr/share/eclipse/plugins
- Eclipse starten (nötige Rechte beachten, ggf. prüfen, ob ein neues Project angelegt werden kann.)
- Menü: Window --> Preferences...
- Dort ist nun der Punkt "OpenCms Module Developer" zu finden und auszuwählen
- Der Pfad zum WEB-INF Verzeichnis des OpenCMS Webcontainers ist einzutragen, z.B. /srv/tomcat6/webapps/opencms/WEB-INF
- Als classpath jars sind mindestens die jsp-api.jar und die servlet-api.jar auszuwählen:
- /usr/share/tomcat6/lib/jsp-api.jar
- /usr/share/tomcat6/lib/servlet-api.jar
- OpenCms servlet mapping: opencms/*
- OpenCms context path name: opencms
- login with username: Admin
- login with password: xxxxxxxxx
- Angaben mit OK bestätigen.
- OpenCMS sollte gestartet sein (prüfen)
- Mit der Workbench starten
- Menü: File --> New --> Project...
- Unter "Wizards" wird bei der Eingabe von opencms das neue Modul zur Auswahl angeboten (oder unter Other entsprechend auswählen)
- Mit Next... bestätigen
- Der Bildschirm "Module definition" wird angeboten, dort kann ein existierendes Modul importiert werden, Fetch nimmt alle bestehenden Module auf. Ich arbeite an dem Modul "org.opencms.frontend.templateone", welches ich daher auswähle.
- Finish
- Im Projekt Explorer (links) sollte nun der Eintrag "org.opencms.frontend.templateone" erscheinen, worunter sich die einzelnen Verzeichnisse und Dateien befinden. Hier kann z.B. ein zu bearbeitendes Template, eine CSS Datei oder XML ausgewählt und bearbeitet werden.
- Im Kontextmenü des Eintrags "org.opencms.frontend.templateone" stehen folgende Möglichkeiten für die Kommunikation mit OpenCMS (Communicate with OpenCms server) zur Verfügung:
- Copy to OpenCms server
- Copy to OpenCms server and Publish
- Get from OpenCms server